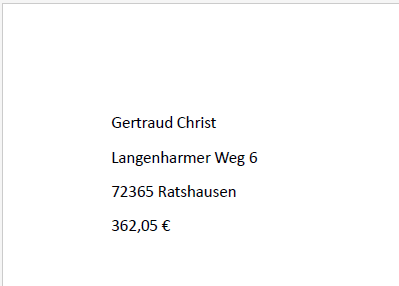Serienbrief Dokumente erstellen
Vorbereiten der Datendatei
Erstellen Sie eine Datendatei in Microsoft Office Excel oder exportieren Sie Daten aus einer Anwendung und wandeln diese in eine Excel Datei um. Als Spalten sollten die Felder, die später in das Formular übertragen werden, angelegt sein.
Beispiel:
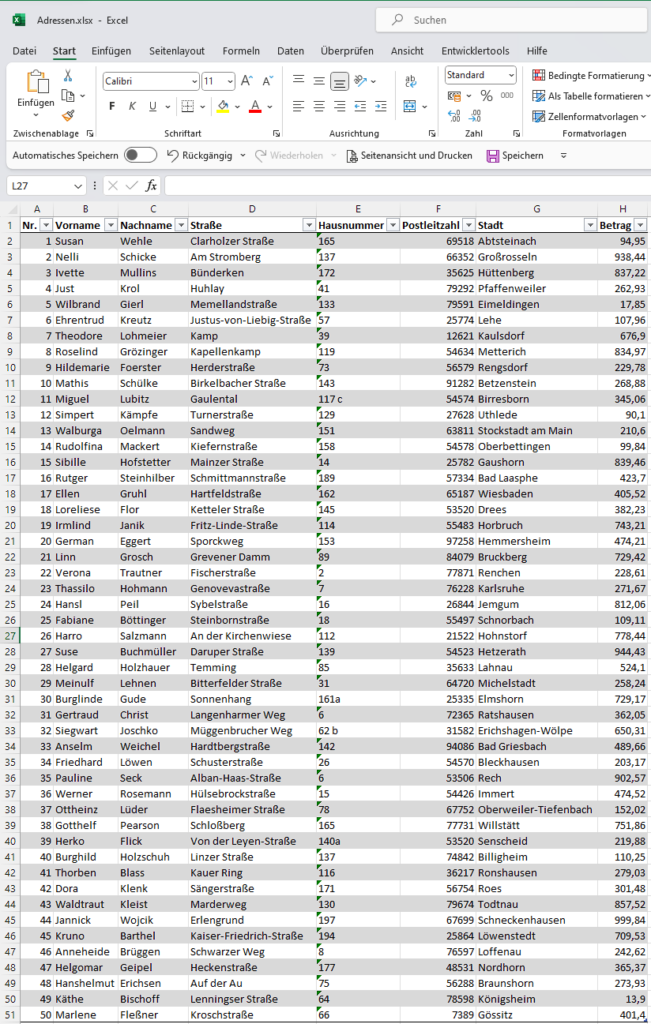
Formular vorbereiten
Als Formular kann jedes Microsoft Office Word Dokument genutzt werden. In das Dokument müssen die Felder, die später durch die Werte aus der Datendatei ersetzt werden, als Inhaltssteuerelemente angelegt werden.
Bitte aktivieren Sie die Entwicklertools.
Stellen Sie nun den Cursor an die Stelle im Dokument, an dem Sie einen Wert aus der Datendatei einfügen möchten. Anschließend klicken Sie bitte auf die Schaltfläche „Nur-Text-Inhaltssteuerlement“
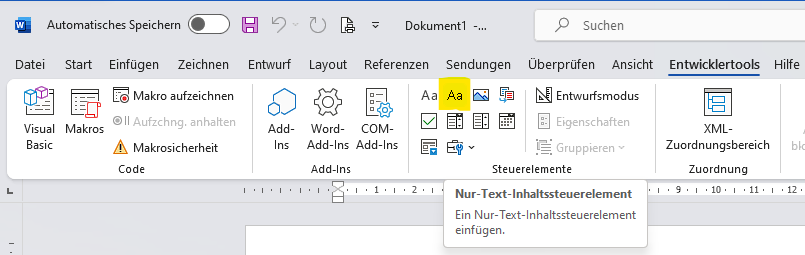
Sobald das Steuerelement an der korrekten Stelle eingefügt wurde, klicken Sie bitte auf die Schaltfläche „Eigenschaften“. Bitte beachten Sie, dass das Inhaltsteuerelement dafür markiert sein muss (grau hinterlegt).
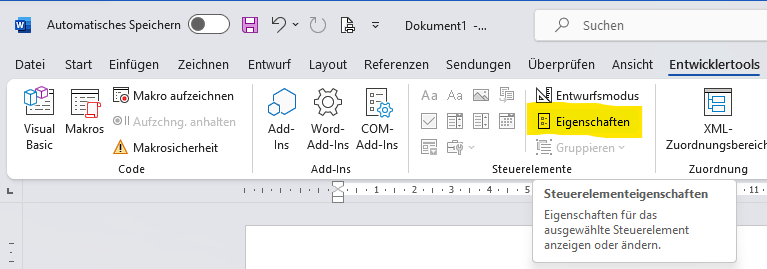
In dem angezeigten Dialog geben Sie bitte je einen Wert bei Titel und Tag ein. Titel wird später als kleiner Text über dem Inhaltssteuerelement im Formular angezeigt. Der Tag-Wert sollte der Spaltenüberschrift in der Excel Datendatei entsprechen, da hierüber die Daten zugeordnet werden.
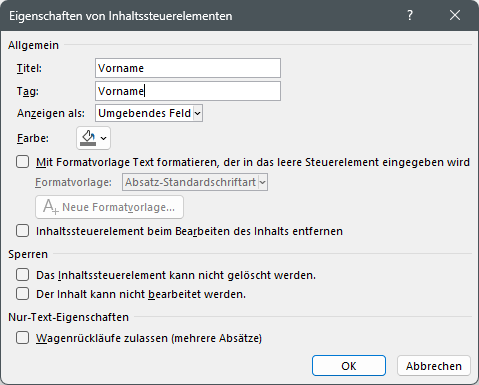
Das fertige Steuerelement
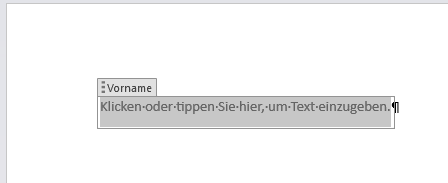
Den grau markierten Text im Steuerelement können Sie nach belieben ändern. Am besten tragen Sie einen Wert ein, der dem Wert aus der Datendatei ähnelt, sodass Sie bereits jetzt die Formatierung des Formulars entsprechend anpassen können.
Zur Veranschaulichung mein Testformular für diese Dokumentation
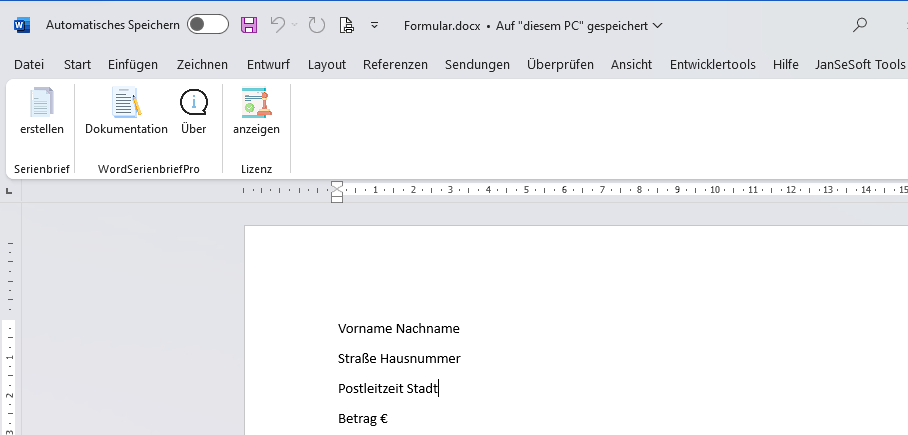
Serienbrief Dokumente erzeugen
Sobald Ihr Formular vorbereitet ist, können Sie den Serienbrief erstellen Dialog aufrufen
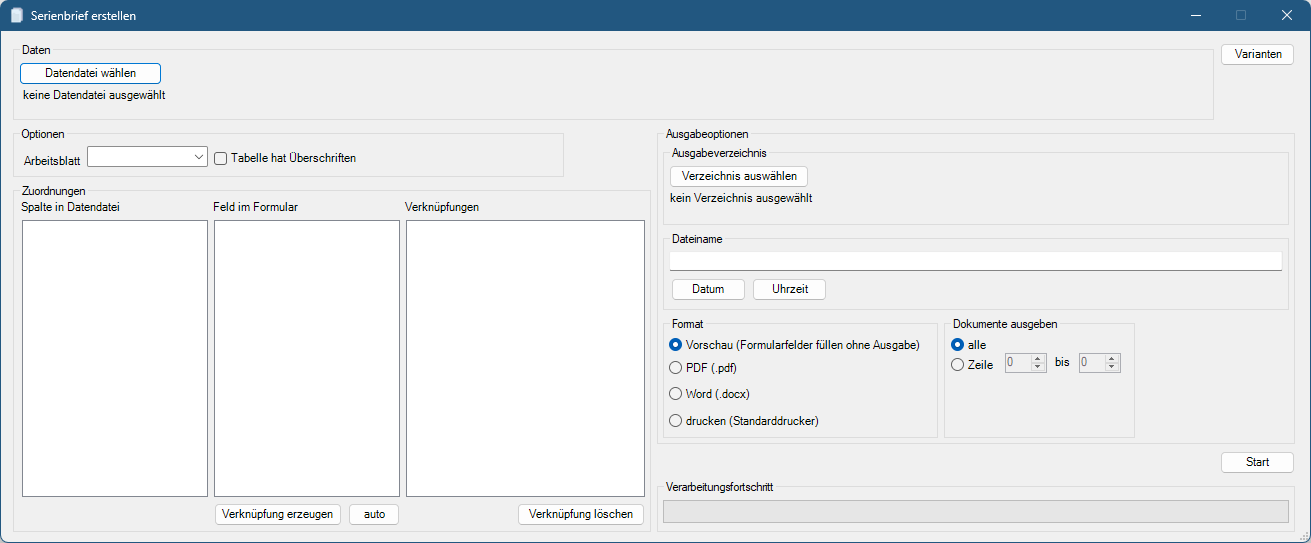
Bitte beachten Sie, dass nach dem Öffnen des Dialogs in der mittleren Liste „Formularfelder“ Ihre zuvor im Formular angelegten Felder angezeigt werden. Sollten hier keine Felder angezeigt werden, hat das aktuelle Dokument keine Formularfelder oder der Wert für das „Tag“-Feld ist nicht korrekt.
Datendatei auswählen
Zur Auswahl der Datendatei klicken Sie bitte auf die Schaltfläche „Datendatei wählen“. In dem Dialog wählen Sie bitte Ihre Datendatei aus. Der Pfad zur Datei wird anschließend unter der Schaltfläche angezeigt
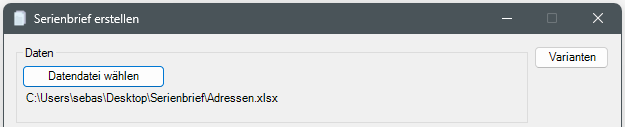
Optionen
Bei den Optionen wählen Sie bitte im Dropdown-Element die Tabelle in Ihrer Excel-Datei. Anschließend wählen Sie bitte die Option „Tabelle hat Überschriften“ aus, sollte dies der Fall sein.
Bitte beachten Sie, dass wenn Ihre Datendatei keine Überschriftenzeile hat, wird in der linken Liste „Spalte in Datendatei“ lediglich Spalte 1, Spalte 2, usw. angezeigt. Wenn Ihre Datei Überschriften bereitstellt und Sie die entsprechende Option aktivieren, werden die Überschriften in der Liste angezeigt.
Ohne Überschriften:
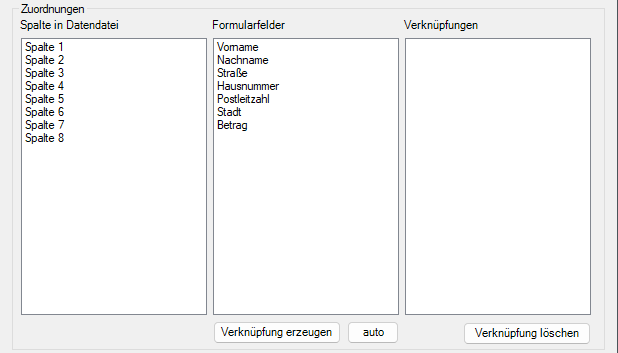
Mit Überschriften
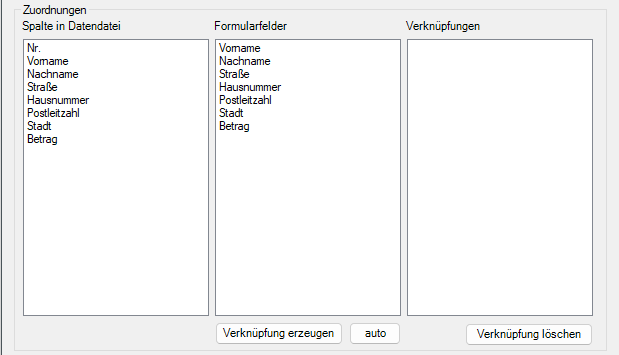
Zuordnungen anlegen
Sie können die Zuordnungen automatisch und manuell anlegen. Sollte Ihre Datendatei Überschriften haben und diese sind gleich zu den Bezeichnungen der Formularfelder, klicken Sie bitte auf die Schaltfläche „auto“.
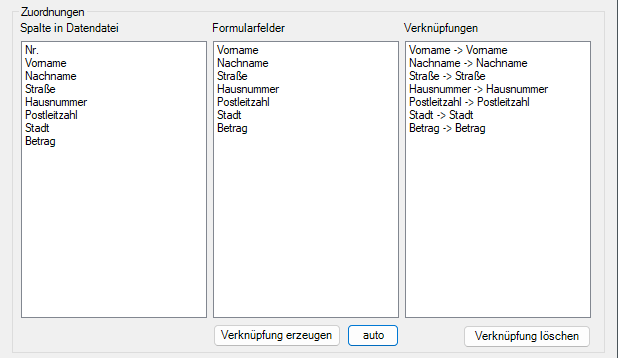
Sollten die Bezeichnungen der Datenfelder und der Formularfelder unterschiedlich sein oder Ihre Datendatei stellt keine Überschriften bereit, so erstellen Sie die Zuordnungen manuell. Dafür wählen Sie jeweils einen Eintrag in der Liste „Spalte in Datendatei“ und „Formularfelder“. Anschließend klicken Sie auf „Verknüpfung erzeugen“.
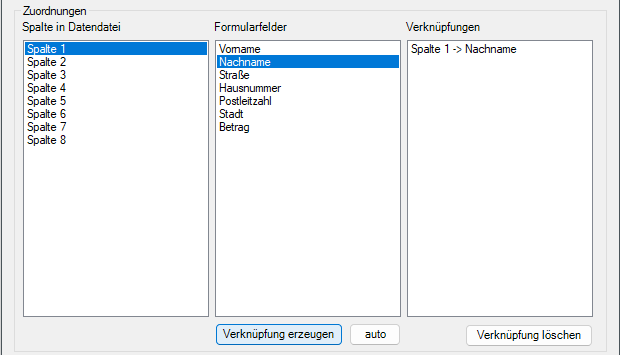
Verknüpfungen, die Zahlenwerte ausgeben können formatiert werden. Dafür klicken Sie doppelt auf den entsprechenden Eintrag in der Liste Verknüpfungen. Es öffnet sich der folgende Dialog
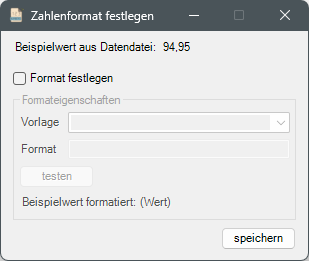
Im oberen Bereich wird ein Beispielwert aus dem ersten Datensatz der Datendatei angezeigt. Wenn Sie eine Formatierung wünschen, aktivieren Sie bitte das Kontrollkästchen „Format festlegen“. Anschließend wählen Sie bitte eine Vorlage oder Sie definieren eine benutzerdefinierte Formatzeichenfolge.
Sobald Sie Ihr Format definiert haben, klicken Sie bitte auf die Schaltfläche „testen“
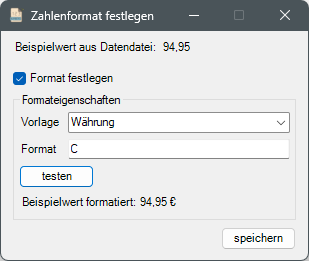
Unter der Schaltfläche wird nun der formatierte Wert angezeigt. Wenn Sie mit der Ausgabe zufrieden sind, klicken Sie bitte auf die Schaltfläche „speichern“.
Verknüpfungen, für die ein Format festgelegt wurde, werden in der Liste mit einem * markiert
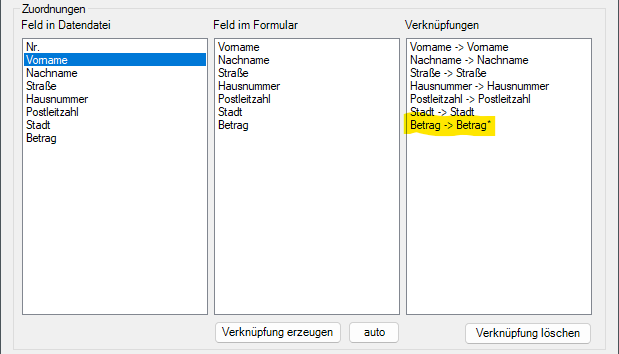
Ausgabeoptionen
Als erstes wählen Sie bitte das Ausgabeverzeichnis. Hier werden alle erzeugten Dokumente abgelegt. Dafür bitte auf die Schaltfläche „Verzeichnis auswählen“ klicken.

In dem Feld Dateinamen können Sie eine beliebige Dateibezeichnung eingeben. Sie können jedoch auch mit den Feldern aus der Datendatei arbeiten.
Ich möchte zum Beispiel, dass meine Dateien wie folgt benannt werden:
20230801_Dokument_Jansen_Sebastian.pdf
Dafür klicke ich zuerst auf die Schalfläche „Datum“ unter den Feld Dateiname. Anschließend gebe ich einen „_“ ein. Die Felder aus der Datendatei können Sie mit einem Doppelklick auf den entsprechenden Eintrag in der Liste „Spalte in Datendatei“ hinzufügen.
In meinem Fall sieht der variable Dateiname wie folgt aus:

Die Dateiendung muss nicht eingetragen werden. Das Programm hängt automatisch, je nach gewählter Option, die Dateiendung an.
Anschließend wählen Sie bitte das Ausgabeformat (PDF oder Word Dokument) oder den Vorschau Modus. Abschließend können Sie entscheiden, ob alle Dokumente ausgegeben werden, oder nur ein Teil der Zeilen in der Datendatei. Bitte beachten Sie, dass wenn Sie eine Datendatei mit Überschriften verwenden, die zweite (2) Zeile dem ersten Datensatz entspricht.

Der fertige Dialog
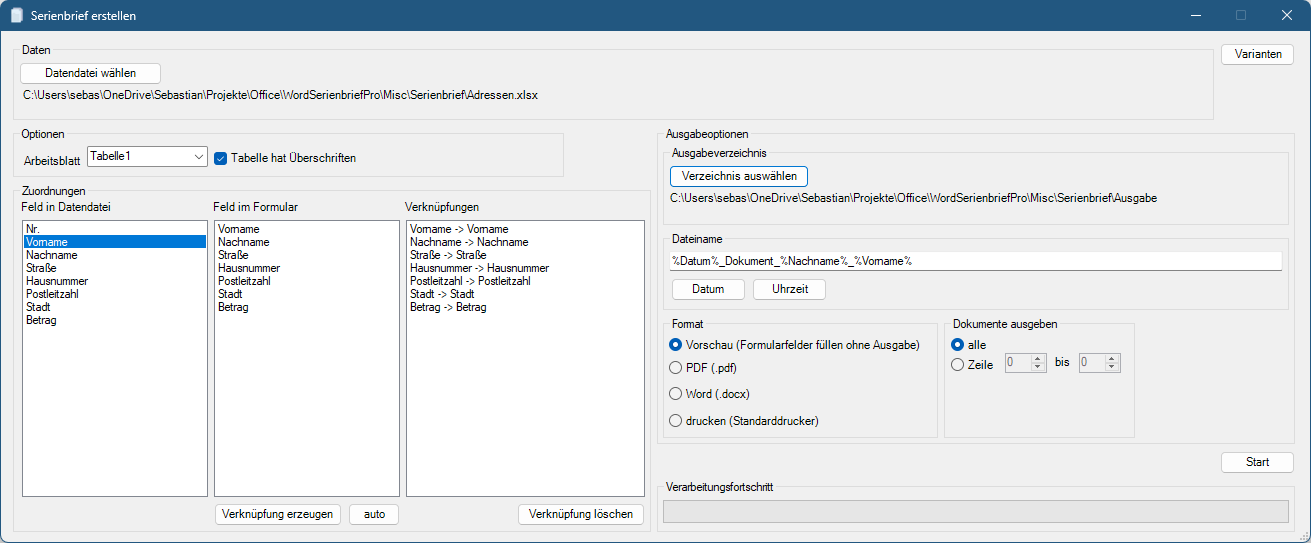
Wenn Sie alle Eingaben gemacht haben können Sie die Erzeugung der Dokumente starten, indem Sie auf die Schaltfläche „Start“ klicken.
Der Balken informiert über den Fortschritt. Sobald die Verarbeitung abgeschlossen wurde, wird die folgende Nachricht angezeigt
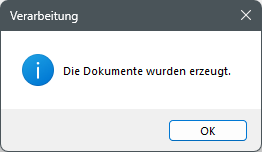
Abschließend können Sie die aktuellen Einstellungen im Dialog noch in einer Variante sichern, falls Sie diese Einstellungen häufiger verwenden.
Im Ausgabeverzeichnis wurden die Dokumente abgelegt
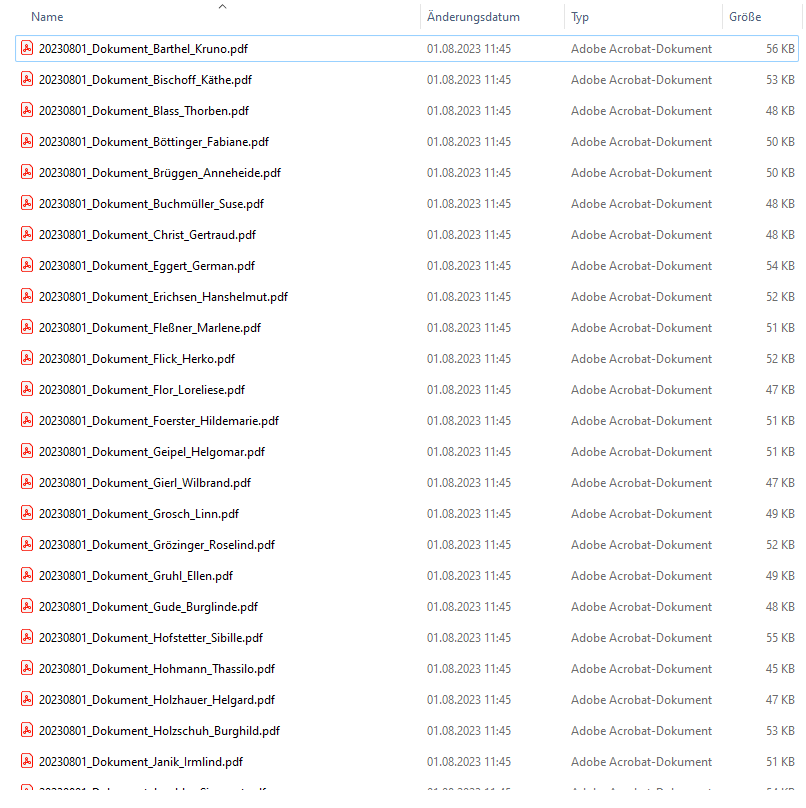
Beispielhaft der Inhalt eines Dokuments